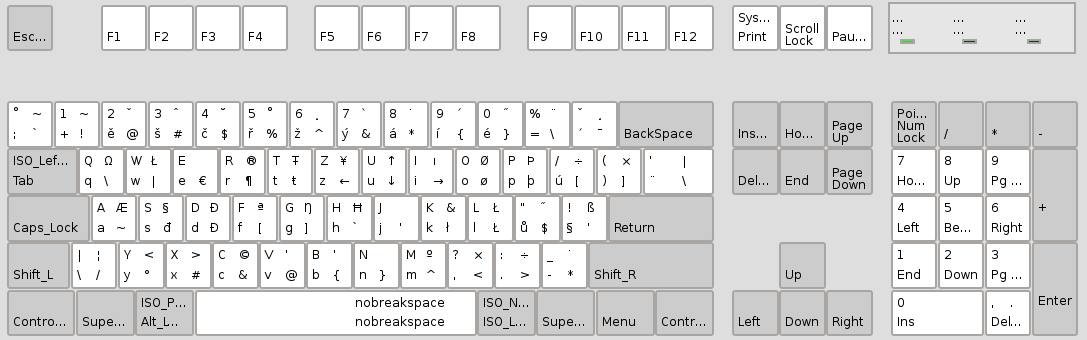Jako první věc musíte IMAP přístup povolit na webovém rozhraní Google Mailu. To nejde aktivovat při zobrazení "Základní HTML" - IMAP není v tomto zobrazení dostupný, je tam jen POP (opravdu tam je POP a ne POP3). Ve standardním zobrazení zase třeba WinMonitor nepozná že je na odkazu. IMAP přístup vám mohu na webovém rozhraní aktivovat, pokud budete chtít.
Druhým krokem je zřízení účtu ve vašem poštovním programu. Zásadní věc - pokud máte v tom poštovním programu standardní POP účet, nemůžete jej předělat na IMAP. V jeho nastavení je totiž natvrdo nastaven POP přístup. Ten POP účet je nejlepší smazat, označoval by totiž při stažení zprávy jako přečtené, což nechceme. Jak tedy na to? Budu popisovat situaci ve Windows Mailu,v Outlook Expressu je situace stejná..
- V nabídce "Nástroje" odentrujte příkaz "Účty".
- V dialogu "Účty v Internetu" najděte POP účet na Google a stiskněte tlačítko "Odebrat" (zkratka Alt + B).
- Stiskněte tlačítko "Přidat" (Alt + P).
- Jako první určíte typ účtu. Výchozí je "E-mailový účet". Ten pro naše potřeba vyhovuje. Proto stiskněte tlačítko "Další (Alt + D).
- V dalším kroku musíte napsat vaše jméno. To se bude objevovat v řádku "Od". Většinou již bude vypsáno, takže jen stiskněte tlačítko "Další".
- Teď musíte zadat vaši e-mailovou adresu na Google Mailu. Po napsání adresy stiskněte tlačítko "Další".
- Následuje dialog "Nastavit e-mailové servery". Tady je důležité stisknout Shift + tabulátor. Dostanete se tak na rozbalovací seznam protokolů přístupu k poště. Předvolený je protokol POP3, což je v našem příkladu chyba. Šipkou dolů tedy nastavte IMAP a stiskněte tabulátor.
- Do řádku "Server příchozí pošty (POP3 nebo IMAP)" napište imap.gmail.com.
- Do řádku "Server odchozí pošty (SMTP)" napište smtp.gmail.com
- Zaškrtněte tlačítko "Odchozí server vyžaduje ověření" a stiskněte tlačítko "Další".
- V dialogu "Přihlašování k poště Internetu" napište do řádku "Uživatelské jméno e-mailu" svou celou e-mailovou adresu kterou máte na Google Mailu. Pokud tam bude jen ta část před zavináčem, nepovede se vám přihlášení k e-mailu ani nebudete moci odesílat zprávy.
- Do pole "Heslo" napište své heslo, které na Google Mailu máte a stiskněte tlačítko "Další".
- V dialogu "Blahopřejeme" zaškrtněte políčko "Nyní e-maily nestahovat" a stiskněte tlačítko "Dokončit" (Alt + D). Program vás vrátil do dialogu "Účty v Internetu". Tím jste dokončili první část nastavení účtu a musíte přejít k části další.
- V seznamu účtů najděte nově zřízený účet - bude mít název "imap.gmail.com" a stiskněte tlačítko "Vlastnosti (zkratka Alt + V).
- Kurzor se jako první ocitne na kartě "Obecné" v řádku do kterého můžete zadat název účtu. Já jsem si tam zapsal "Gmail IMAP".
- Na kartě "Servery" je jako první políčko s vybraným protokolem. Mělo by tam být "IMAP". Tento údaj nejde už změnit. Pokud tam je něco jiného, můžete celý nově zřízený účet smazat a začít od začátku.
- Ujistěte se že v poli "Uživatelské jméno e-mailu" máte vypsánu celou e-mailovou adresu a že jsou správně vyplněny řádky příchozího a odchozího serveru.
- Na kartě "Upřesnit" nastavte čísla portů. Pro odchozí server zadejte port 465 a zaškrtněte políčko "Tento server požaduje zabezpečené připojení (SSL)".
- Na stejné kartě nastavte port pro příchozí server na 993 a opět zaškrtněte políčko "Tento server požaduje zabezpečené připojení (SSL)".
- Za tím zaškrtávacím políčkem následuje posuvník nazvaný "Časový interval serveru". Ten můžete pomocí klávesy End nastavit na nejdelší, tedy 5 minut.
- Po stisku tlačítka "OK" se vrátíte do dialogu "Účty v Internetu", který zavřete stiskem tlačítka "Zavřít".
- Program se vás zeptá "Chcete načíst složky z přidaného poštovního serveru?". Potvrďte tlačítko "Ano" (Alt + A) a chvíli počkejte - tedy dokud neskončí chrastění disku.
- Následně se objeví dialog "Zobrazit či skrýt složky IMAP". Tam jsou vidět všechny vaše složky na Google. Dialog má dvě karty - na té první, nazvané příhodně "Vše" jsou vidět všechny složky. Na kartě "Zobrazit" pak můžete vybrat složky které mají být v poštovním programu vidět. Označování se provádí stejně jako v Tomto počítači.
- Jakmile potvrdíte v tomto dialogu tlačítko "OK", dojde k načtení obsahu vybraných složek. To může chvilku trvat, proto počkejte než přestane chrastit disk. Teprve pak začněte pracovat s programem.
V seznamu složek se vám vytvoří složka se stejným názvem, který jste přidělili svému IMAP účtu v jeho vlastnostech a v ní jsou obvyklé složky jako Doručená, Odeslaná, Odstraněná pošta, Koncepty a Pošta k odeslání. Navíc je tam taky složka "Gmail" a v ní mimo standardní složky místo Odstraněné pošty najdete Koš a přibyla složka "Spam" a "Všechny zprávy". V té jsou shromážděny zprávy ze všech složek.
Pokud chcete mít stejnou poštu i na jiném počítači, můžete si účet exportovat pomocí stejnojmenného tlačítka v dialogu Účty v Internetu" a následně jej na tom druhém počítači importujte. Tlačítko pro import najdete také v dialogu Účty v Internetu".
Uvedený postup funguje - účet jsem vytvářel tak jak jsem to vytváření popisoval.
Jestliže budete mít s nastavením IMAP přístupu problémy, rád vám s ním pomohu.